Editing A Section
Find the course you want to add. Double click on it to reveal the add section plus sign. Note that you can also use the “expand all” button to show details for all courses including those with no sections. Click on the green plus sign to add a section.
- If you do not see the course you want to add, click on the check box “Show courses with no sections”. If the course is in the catalog, you will be able to find it in the course list.
Once you click on the plus sign you will see the Edit Section Window
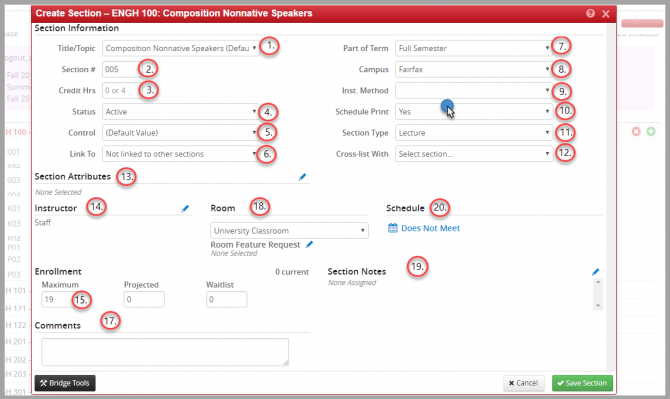
- Title/Topic: If the title is a topics title click the arrow on the right in the box and a dropdown will appear of previous topics to choose from. If you are offering a new topic, type it in the “Comments” section on the form.
- Section #: The next section number automatically populates but you can change the change the section number for the appropriate type of section. It has to be 3 digits.
- Credit Hrs: This is normally fixed however, you’ll have the option to change this if the course credits are variable or are a linked lecture, LAB/RCT section.
- Status: For new or modified sections, this remains active. After publishing it’s changed to Cancelled if a section needs to be cancelled. Be sure to pull the class list BEFORE canceling the section if you are going to email the students.
- Control: If you want to close the section to registration and require department approval, change this to “Department Approval Required”. You can remove this at any time by changing it back to “(Default Value)”.
- Link To: This is for linking lab or recitation sections to a lecture.
- Part of Term (PoT): Choose the correct Part of Term for the section.
- Campus: Choose the campus. The campus “Off Campus Building” only refers to sections meeting on Democracy Lane or Building Code “DL”.
- Method: If the section is online, Mason Online, off campus, off campus building, study abroad or meeting in Loudoun, Herndon, Front Royal or Malta you must enter an Instructional Method. See “SCHEV Instructional Method Categories” later in this handbook for the correct code.
- Schedule Print: If you do not want the section to show on Patriot Web, change this field to “No”.
- Section Type: Enter the correct type for the section. For sections that are repeatable within the semester, each section type for the same course should be different.
- Cross-list With: If you are the department cross-listing with the sponsoring department, click the arrow to the right in the box and start typing in the course you want to cross-list with. If the section is not there, contact the department and find out when they will add the section.
- When you cross-list with the section, your section will populate with the meeting pattern and instructor of the sponsoring section.
- For more information on the Cross-Level Listing of Graduate/Undergraduate Courses, please go to: http://universitypolicy.gmu.edu/policies/cross-level-listing-of-undergraduategraduate-courses/
- Section Attributes: This will fill in automatically from the degree attributes already on the course. You only need to add an attribute if this is an honors section or you have specific degree attributes for your topics sections. If this is an honors section, the degree attribute is “Honors – STEM Track”.
- Instructor: Click on the blue pencil to the right. Click on the instructor field and start typing your instructor’s last name and select the name when you see it. If it does not appear, click “Other…” Then start typing the name in the box that says “Enter you search”.
- If the name still doesn’t come up then refer to “If You Cannot Find the Instructor in CLSS” later in this handbook.
- The blue star designates the instructor that will meet with the students most often if there is more than one instructor.
- *Important* – For instructors to be scheduled back-to-back in the same room, you must add them to the section before you submit your schedule.
- Enrollment: Enter the enrollment cap in the “Maximum” box. If you want a waitlist on the section, enter 99 in the “Waitlist” box.
- You can add the waitlist any time before the first day of classes. It can be set back to zero if there are no students on it.
- Cross-list Enrollment: This field only appears once you have scheduled a cross-listing. This “Maximum” is the total enrollment cap for all combined courses. The section closes to enrollment once this enrollment number is reached.
- Comments: Enter information for the Scheduling Office.
- Room: If a university classroom is needed, choose “University Classroom” at the bottom of the list. You’ll then see “Room Feature Request” appear with a blue pencil to the right. Here is where you choose the type of room you need.
- Choose only one “Tech” type and if applicable, one “Seating type”.
- Be very careful in this area to choose only feature combinations of existing rooms. Choosing too many features or a combination of features that does not exist will cause the section to not place in a room.
- Notes to Display on Patriot Web: Enter general short notes that show on Patriot Web.
- Do not enter prerequisites in this area unless it’s for a topics section.
- Examples include:
- SUBJ NUM XXX is a distance education section.
- SUBJ NUM XXX is open only for XXXX majors.
- SUBJ NUM XXX is for honors program students.
- SUBJ NUM XXX is a controlled section. Contact the department for approval to register.
- Schedule: Click on the “Does not meet” link. When you are modifying an existing time block, click on the existing time block (e.g., “MWF 10:30am-11:45am“) in the “Schedule” area.
- You now see the Snapper. Pick the type of pattern you are looking for by clicking on the “Patterns” dropdown list. A list of all available pattern types matching your meeting frequency is displayed.
- Place the cursor arrow over the “Show all available patterns” icon in the upper right part of the top bar (circled in red below) to display all available patterns that match your meeting frequency.
- As you move your cursor around the grid, available time slots that match your meeting frequency and pattern selections are shown. When you find the one you want to select, click on it.
- Now click “Accept” in the lower right corner to accept the pattern and return to the Section form. You’ll see the pattern you selected in the Schedule area.
When all fields are completed, click on “Save Section” in the lower right corner.