Multiple Meeting Patterns in CLSS
Some sections have multiple meeting patterns (MMPs), please follow the directions below to create them in CLSS.
Examples of Sections with Multiple Meeting Patterns
- Hybrid Sections
- Summer sections scheduling Tuesday/Thursday/Saturday (TRS) with Saturday meeting pattern at a different time from Tuesday and Thursday.
Directions
- In the Edit Section window, click the meeting pattern (blue link) in the Schedule area. You will be taken to the Snapper scheduling window.
- Pick the type of pattern you are looking for by clicking on the “Patterns” dropdown list. A list of all available pattern types matching your meeting frequency is displayed.
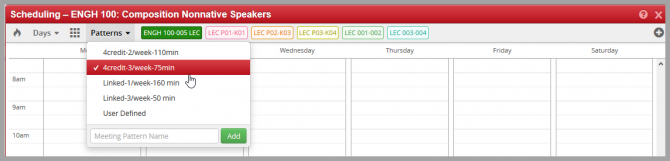
- Place the cursor arrow over the “Show all available patterns” icon in the upper right part of the top bar (circled in red below) to display all available patterns that match your meeting frequency.
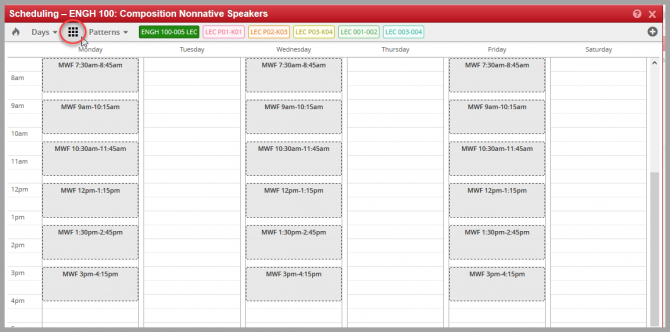
- As you move your cursor around the grid, available time slots that match your meeting frequency and pattern selections are shown. When you find the one you want to select, click on it.
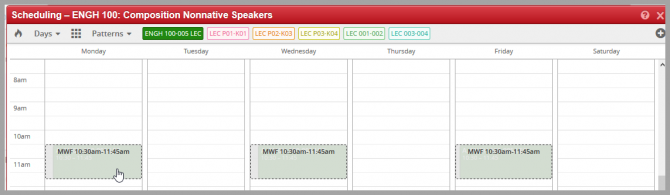
- After you have created the first meeting pattern, you will now need to add the additional meeting pattern(s) by clicking on the green plus “+” sign on the right above the edit icon.
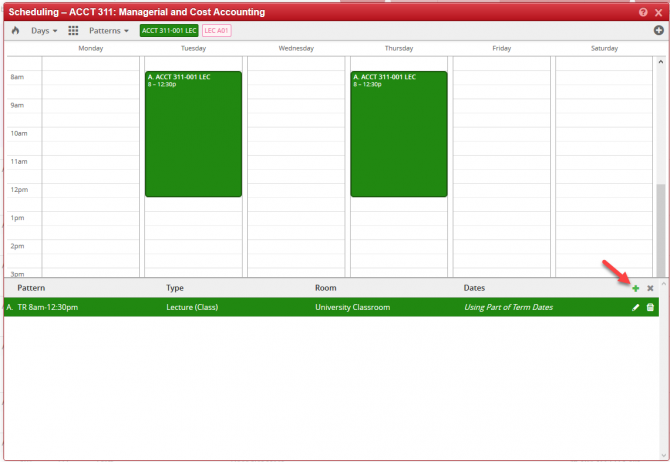
- A Meeting Details window will appear. Change the room to University Classroom or your departmental room, enter the next date of the section if different from the regular part of term dates and then click Accept.
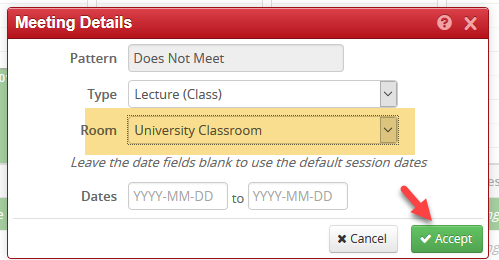
- Click on the line of the meeting pattern that was just added. It will list “Does Not Meet.” Note: The Pattern box will disappear as soon as you click on the meeting pattern.
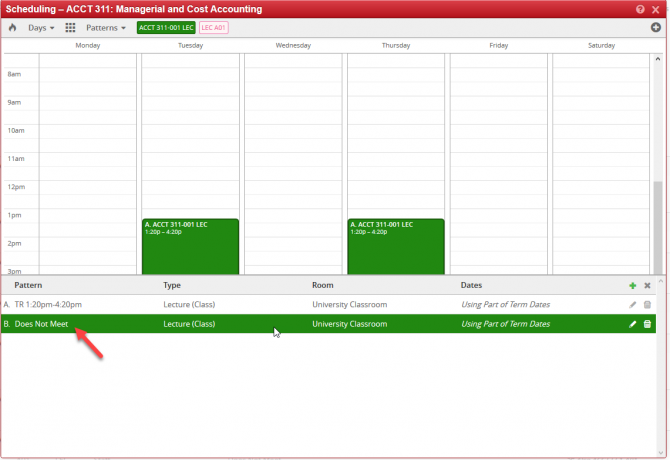
- Select the days and times for the meeting pattern as you would normally select
- Continue to click on the plus sign and add the additional meeting patterns.

- Once you have added all the meeting patterns, click “Accept” in the lower right corner to accept the pattern and return to the Edit Section form. You’ll see the pattern you selected in the Schedule area.
Hybrid Sections
Follow the directions above for adding additional meeting patterns except in the Meeting Details window, change the room to ON LINE for the meeting pattern(s) that will be via distance.
If you need to add an online meeting pattern that does not meet on specific days and times, please type in the Internal Notes area: “Add Online Meeting Pattern” and include the specific dates if different from the part of term dates.
Summer sections meeting Tuesday/Thursday/Saturday (TRS) with Saturday meeting pattern at a different time from Tuesday and Thursday.
- In the Edit Section window, click the meeting pattern in the Schedule area.
- Click on the Patterns drop-down menu, select “SumAC-5week-3/week-TR” and select one of the 3 options available: 8:30-11:30am, 1:20-420pm, or 7:00-10:00pm.
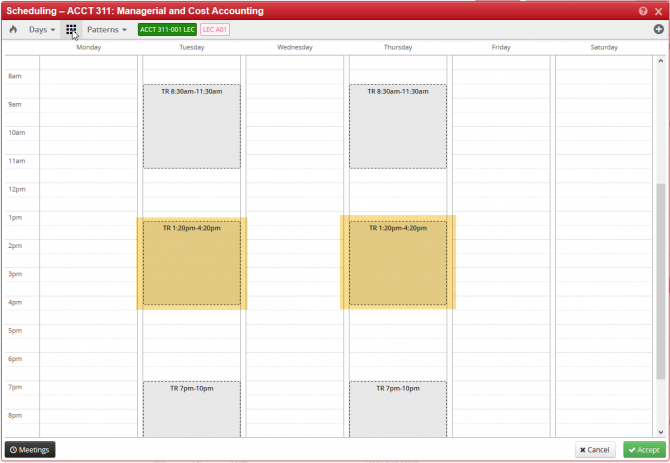
- After you have completed the first meeting pattern, click the “Meetings” button located on the bottom left of the screen.
- Click the + (plus) sign to add a new meeting pattern and click “Accept
- Click on the 2nd meeting pattern that currently says “Does Not Meet”.
- You can now select the Saturday meeting pattern by clicking on the Patterns drop-down menu and select “SumAC-5week-3/week-Sat“
- Once it’s done, click Accept on bottom right corner.