For Advisors
[Click Here for Login instructions for academic advisors]
How to Find Students
There are several different ways to find students or groups of students within the new Mason Degree Audit. You can filter to identify students with a certain GPA, specific requirements left to plan, or many other options. Within the search results, you’ll see information on each student, such as affiliated programs, courses taken and remaining, and alerts. Click on any student to view their full plan and profile.
You can save a search filter as a ‘Quick Filter’ to use again. This is also a great way to keep tabs on certain students, since the number of students who meet the search criteria can change between visits.
Searching for Multiple Students
You can search for multiple students by clicking on the link for “search by usernames” below the student search box.

The dialogue box will expand to accommodate multiple usernames. When searching for students, you must use the students’ IDs/usernames – you will not be able to search by individual student names when searching for multiple students. You can type or paste a list of student usernames into the box. Usernames must be separated by a comma, space, or semicolon.
Understanding Types of Audits
There are two types of audits:
- Official Audits: Show any programs that the student has officially declared within the student information system. It also displays any courses that have been completed by the student. Depending on your institution’s settings, it will also display any courses that the student is registered for.
- Planned Audits: Show any programs that the student has officially or unofficially added to their plan within The new degree audit. It will also display any courses that the student has completed, registered for, or added to their planner for future terms.
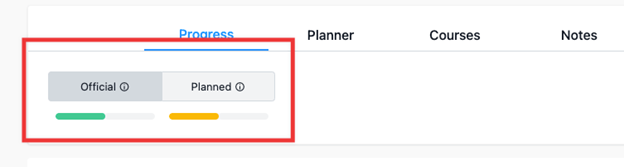
Note: An audit will only display for any programs that have requirements input into the new degree audit that match the student’s criteria (such as entry year, term, declared program(s)). If no audit has been built for that particular program, you will see a list of unmatched courses without any program requirements.
You can toggle back and forth between a student’s official and planned audit by selecting the appropriate option. The option that has been actively selected appears in a darker shade.
Symbols Overview
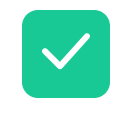 |
Green checkmark: The course/requirement has been completed. These are already taken and passed classes, or requirements that are completely fulfilled. These will remain the same in the official and planned audit. |
 |
Red box: The course/requirement still needs to be completed. In your official audit, any section not taken or registered will show as red. In your planned audit, any section that is not yet in your plan will be red. |
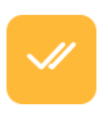 |
Yellow double checkmarks: The course is in progress in the current term, or has been registered for in a future term. |
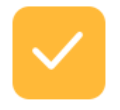 |
Yellow single checkmark: The course/requirement is in the plan and will be satisfied once completed. Official = only classes registered for the current semester will show in yellow. Planned = all the classes you already have planned out with The new degree audit, even years ahead, will show yellow. |
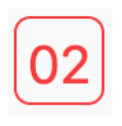 |
Red numbers in a red box: The number of remaining courses for a requirement. Non-course requirements are not included in this total. |
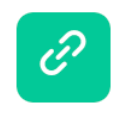 |
Green chain-link icon: The course is double counting with a requirement in another program. Hover over the link symbol for details on where the class is double-counting. |
 |
Green circular arrow: The course has been taken more than once. This icon only appears if the course has been taken more than once and isn’t permitted to count for more than one requirement. |
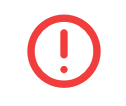 |
Red circle with an exclamation point: The course is taken/registered but not counting for the requirement. (Ex. A course that doesn’t have a high enough grade to fill the requirement, or a course that is counting for a different requirement instead.) You’ll also see these courses at the bottom of the audit, under Unmatched Courses. |
 |
You may (depending on the settings of your school) also have a double-headed arrow icon next to the course name. This indicates that the requirement is being filled by a course that your institution has designated as equivalent with the course noted in the audit. |
Requesting Substitutions and Exceptions
Substitutions, exceptions, and waivers will be processed directly within the Mason Degree Audit environment. Users who have permission to initiate a substitution or exception will see a series of three dots next to categories or courses.
The OUR is working with the academic units to validate appropriate approvers and routing. Training will be provided on the exception-handling functions. Watch the MAAN Listserv and this space for announcements and invitations.