For Students
Welcome to your new degree audit!
Login instructions for students
After logging into the degree audit, you will land on your default dashboard view. Click on the “See Progress” button in the left-center of the page, or on “Track Progress” in the navigation pane in the upper-left.
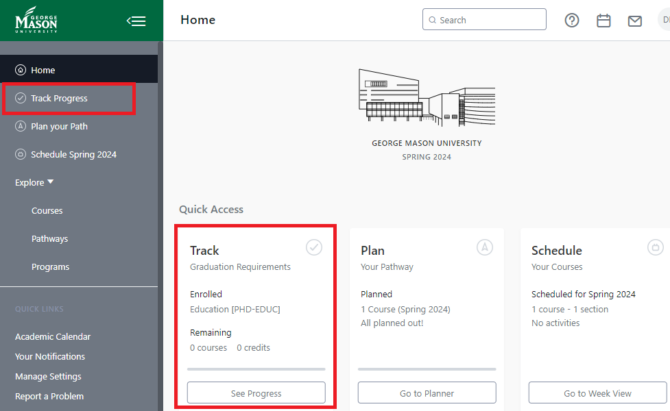
Explore Features of the New Degree Audit
Students can view an Official version of their degree audit, which only includes all of the classes a student has completed and those classes for which the student is currently registered.
Or students can view the Planned version of their audit, which includes all of the classes the student has added to their Planner but have not yet registered for.
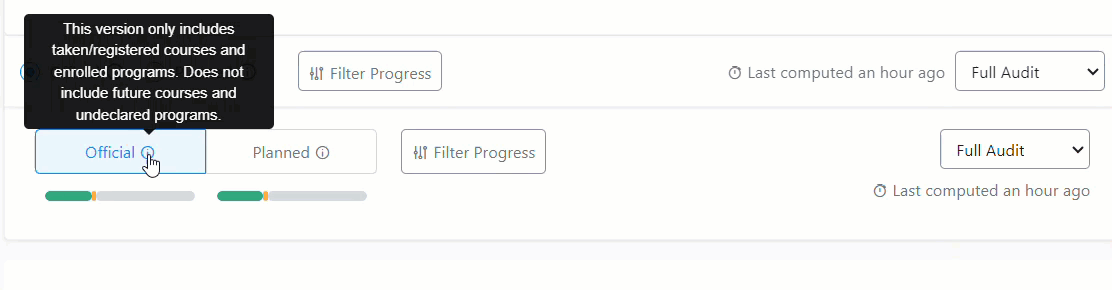
Three Different Views
Students can view both the Official and Planned version of the audit in three different ways:
- Full Audit – a complete listing of all requirements and the associated details
- Compact – a view of only the top-level requirement names
- Remaining – requirements that are not yet met and do not have any courses applied toward completion
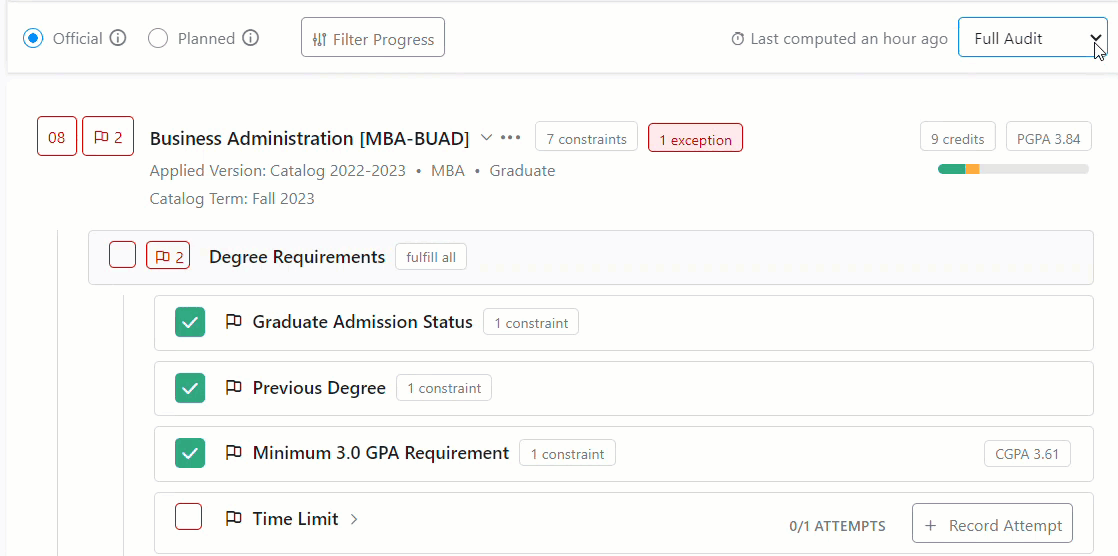
Each requirement includes an icon to convey the status of that requirement, whether met, unmet, planned, etc. Within the audit, students can hover over the icon for a text description.
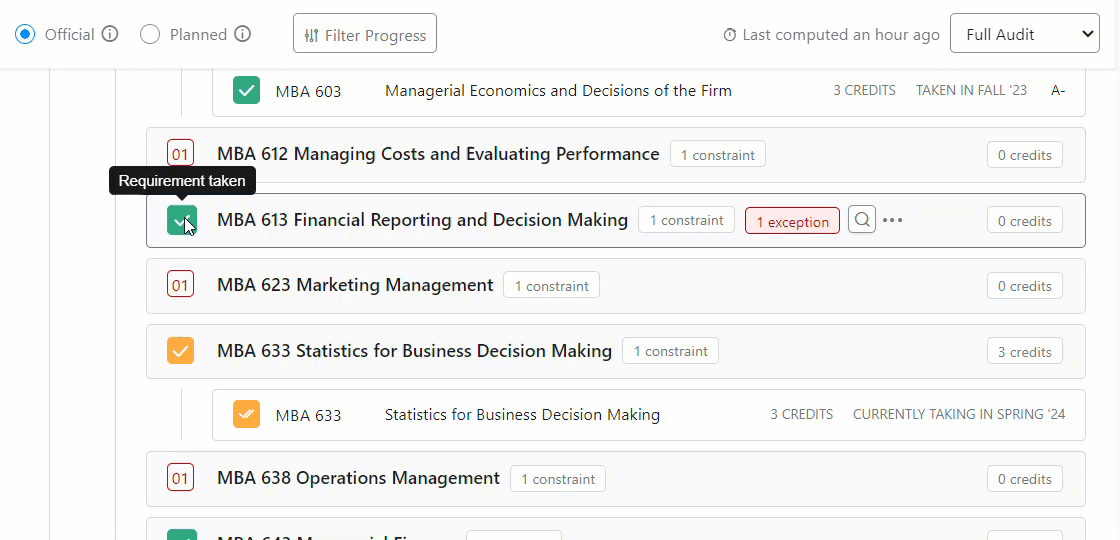
Students can see all of the substitutions, waivers, and exceptions that have been processed against any of their requirements. The “exception” icon appears on the top-level requirement name and will show the detail when clicked.

Yes, the new degree audit enables students to explore the way their academic history applies to the requirements of programs they have not officially declared.
A student can add programs (majors, additional majors, and minors) to their audit by selecting the “add or edit programs” link in the header of their degree audit.
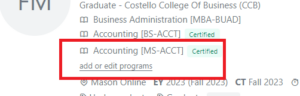
Search by program name and press Enter.
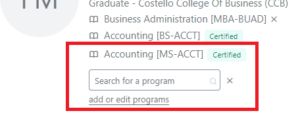
With the program selected, click on the plus sign icon.
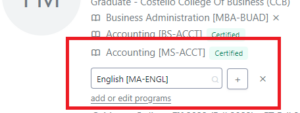
You will be asked to confirm your selection, click OK, and the audit header will update with the newly selected program included as “Not Declared.”
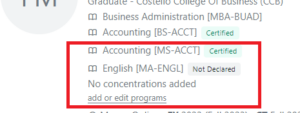
In the Planned view (only) of the audit, you can scroll down to review the newly added requirements.
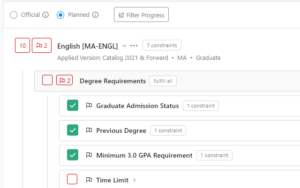
Hover over the Plus Sign icons for more information about the screenshot. This is a sample audit and is not an official Mason audit report. It is used for illustrative purposes only.