For Students
Welcome to the new George Mason Degree Audit
The new George Mason Degree Audit is currently available for all students.
Degree clearances for spring 2025 will be conducted using both the new Mason Degree Audit and Degree Works. Following the six-week clearance window, the new Mason Degree Audit will be the official degree audit for all students, and all degree audit activities should be conducted in the new platform by that time.
[Click Here for Login instructions for students]
After logging into the degree audit, you will land on your default dashboard view. Click on the “See Progress” button in the left-center of the page, or on “Track Progress” in the navigation pane in the upper-left.
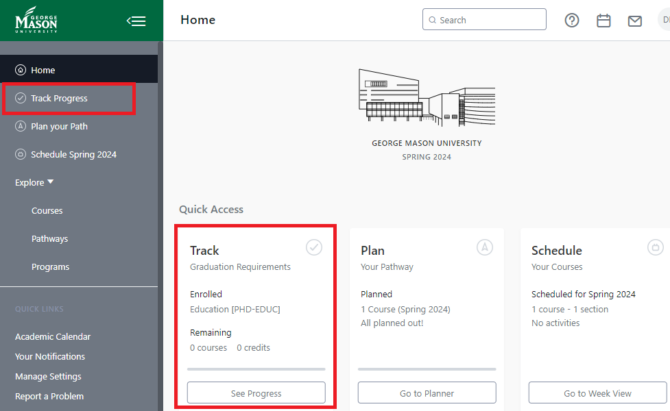
Explore Features of the New Degree Audit
Students can view an Official version of their degree audit, which only includes all of the classes a student has completed and those classes for which the student is currently registered.
Or students can view the Planned version of their audit, which includes all of the classes the student has added to their Planner but have not yet registered for.
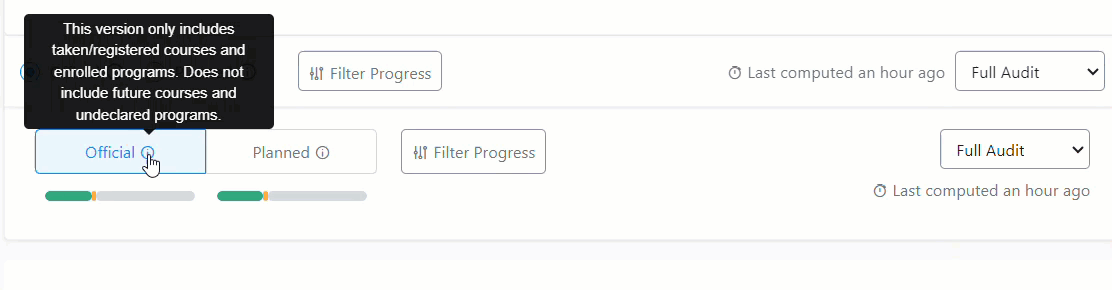
Three Different Views
Students can view both the Official and Planned version of the audit in three different ways:
- Full Audit – a complete listing of all requirements and the associated details
- Compact – a view of only the top-level requirement names
- Remaining – requirements that are not yet met and do not have any courses applied toward completion
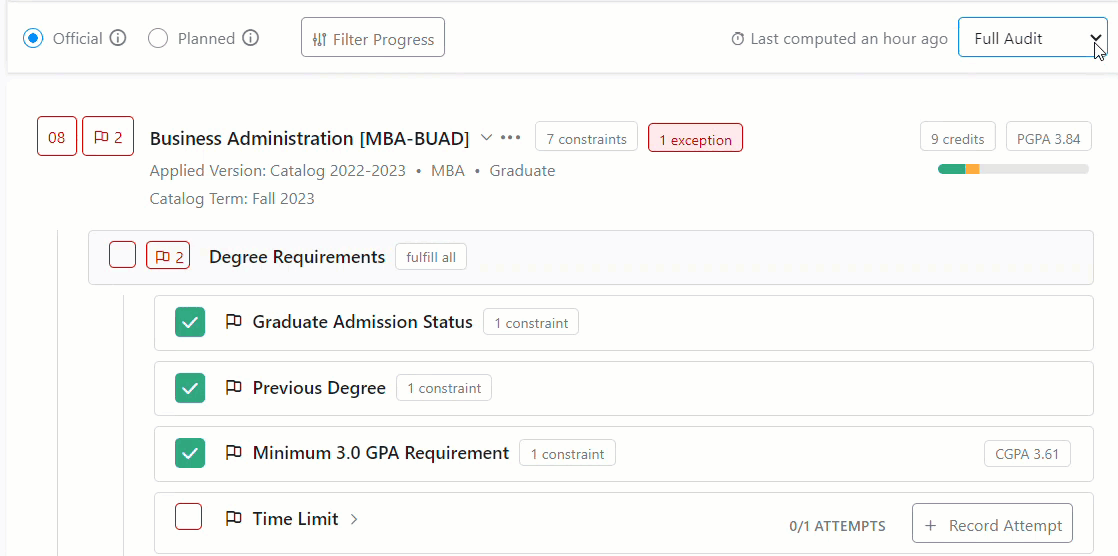
Each requirement includes an icon to convey the status of that requirement, whether met, unmet, planned, etc. Within the audit, students can hover over the icon for a text description.
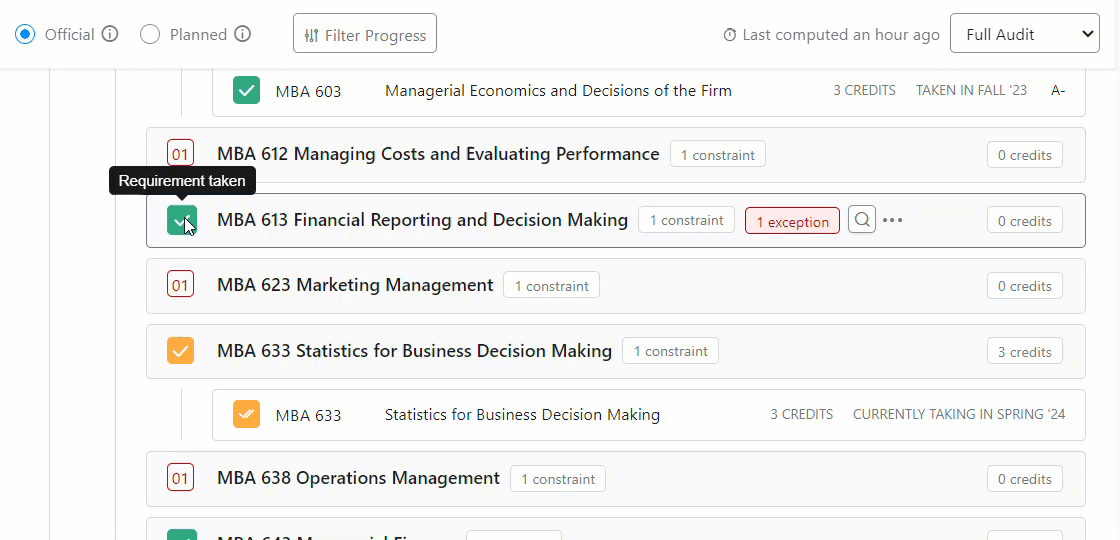
Students can see all of the substitutions, waivers, and exceptions that have been processed against any of their requirements. The “exception” icon appears on the top-level requirement name and will show the detail when clicked.

Degree Audit Frequently Asked Questions
You will receive a notification from the Office of the University Registrar when your program is live in the new Mason Degree Audit. Once your program is live, follow these instructions to log in to review your audit:
Log into Patriot Web (https://patriotweb.gmu.edu), then click on the Student Services tab or link:
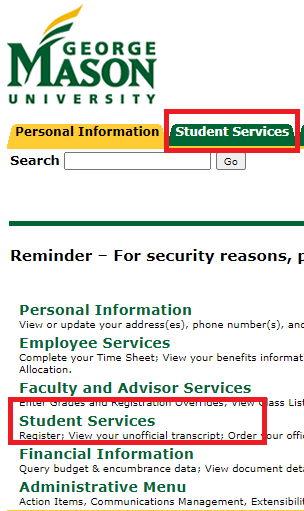
From the Student Services menu, click on Student Profile:
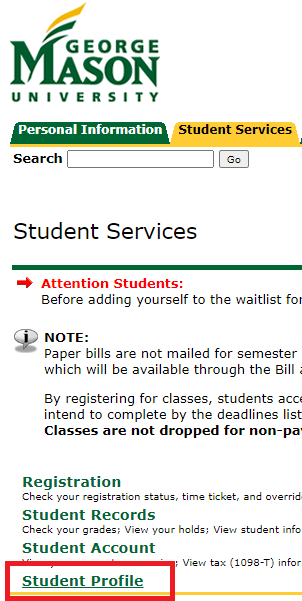
In the left-hand navigation pane of the Student Profile, select Mason Degree Audit:
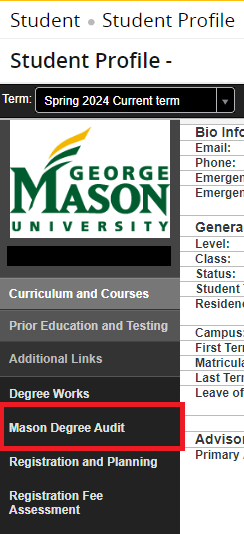
No. Adding courses or a major or minor in the planner within the degree audit does not add it to your student record. The planner lets you explore options and see how your program requirements are affected, but the planner does not modify your official student record.
Contact or meet with your advisor to confirm that your plan will meet all graduation requirements.

The green bar indicates courses that you have already completed.
The golden yellow bar indicates courses that are currently in progress (in the Planned view, this will include all courses you have added to your plan, and in the Official view, it will include courses for which you are registered but have not yet completed).
The gray bar indicates the remaining number of courses you need to fulfill the various requirements in your plan.
The progress bar can be configured to display remaining credits or courses. To change this setting, click on your profile settings menu (your initials in the top right corner toolbar), and under View Settings > Progress Display > View, select in the drop-down menu between Courses and Credits.
The Milestones progress bar indicates additional information about your overall requirements completion. Milestones are non-course requirements in Stellic, and they are tracked separately from the coursework in terms of the overall progress. Milestones, or non-course requirements, in the audit are indicated with a flag symbol.
Yes, the new degree audit enables students to explore the way their academic history applies to the requirements of programs they have not officially declared.
A student can add programs (majors, additional majors, and minors) to their audit by selecting the “add or edit programs” link in the header of their degree audit.
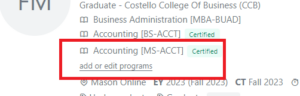
Search by program name and press Enter.
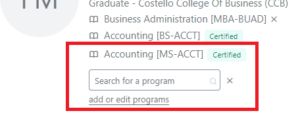
With the program selected, click on the plus sign icon.
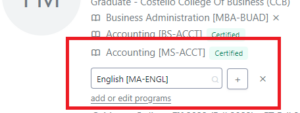
You will be asked to confirm your selection, click OK, and the audit header will update with the newly selected program included as “Not Declared.”
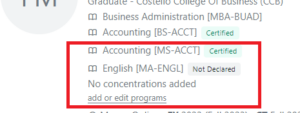
In the Planned view (only) of the audit, you can scroll down to review the newly added requirements.
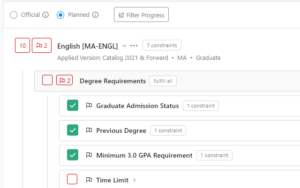
If a class you’ve taken doesn’t fit into one of the program requirements as those requirements have been coded in the degree audit, that class will appear at the bottom of your audit as “unmatched.” Literally, the class didn’t match one of the requirements so it was not applied anywhere in the audit. Unmatched courses are still counting toward total credits and other general requirements for the program, but they just weren’t applied anywhere specifically. They are eligible to fulfill specific requirements if your program approves them.
Your academic advisor should be your primary contact for any questions you have about your degree audit. If you have an assigned advisor, their information will appear in the upper section of your audit. If you’re not sure who your academic advisor is, reach out to your program.
Undergraduates can use the “Find My Advisor” page if an advisor is not assigned in the system.
Why your academic advisor first? They can help to determine the nature of your question, and may be able to resolve any issues before escalating. Being in touch with your academic advisor provides an opportunity to discuss your progress along with your program, and ideally to answer any specific questions you have about the audit.
Anything your advisor can’t answer, they’ll follow up with the Degree Audit team to resolve.
Any changes made to your academic record will appear the next day. This includes changes of major, final grades being reported, or the addition of any concentrations, minors, etc.
Exceptions are actions like course substitutions or waivers in the degree audit that make an exception to the degree requirements. Exceptions can be requested by an advisor and require review and approval from the program and college/school. If you have an exception or exception request pending in your degree audit you will see these identified on the requirements with a red box that reads, “1 Exception” for example. You can click on that box to review more details about the exception.
No. Please continue to enter advising notes in Navigate and then in Patriot Connect once it goes live. The Notes feature in the new degree audit is functional, but the agreed upon location for advising notes at this time is in Navigate (before April 30, 2025) and Patriot Connect (after April 30, 2025).
If this student has been admitted, paid their deposit, and indicated their intention to enroll, and there is a student record in Banner, they should populate with a degree audit record the following day. If you have an active student that was not admitted within the past day, and you cannot find them in Stellic, please submit a Feedback Form within the application to alert the Degree Audit team.
We are not currently using the Stellic Engage feature. It is a tool that measures a student’s activity within the degree audit, including whether the student has added interests, created a plan, has advising notes, and other functions. This indicator is not related to degree progress. The Interests tool is also not currently in use at George Mason University. These are both part of the application so even though we are not using them, we cannot remove them.
Hover over the Plus Sign icons for more information about the screenshot. This is a sample audit and is not an official Mason audit report. It is used for illustrative purposes only.